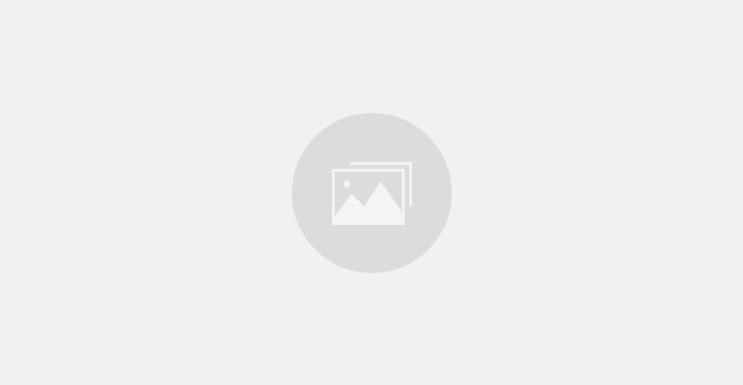Do you have more than one person reviewing your PowerPoint Presentation? If so, it’s important that you compare the two versions of the file to note the changes made to the document. Keep in mind that people review files differently, so collating the feedback becomes harder than gathering sincere opinion on your work. Fortunately, Microsoft PowerPoint can do the hard work for you with its built-in functions.
In this guide, you’ll learn exactly how to compare PowerPoint Presentations, step-by-step. There are a few more steps to this compared to the steps involved in comparing Microsoft Word documents. But it’s nothing difficult, so you should be done in under 5 minutes.
How to Compare PowerPoint Presentations (The Complete Tutorial)
To make this tutorial as comprehensive as possible and easy to understand, we’ve included illustrations alongside each steps.
We strongly recommend that you follow this guide systematically, making sure you don’t skip any steps so that you get everything right.
With that said, here are the steps to compare PowerPoint Presentations:
Step 1
Download the file provided by your reviewer and rename it. Make sure you can tell which version of the file is yours and which one belongs to your reviewer.
Step 2
Open one of the versions. It’s up to you decide which version you open. If you feel proud about your work all the time, it may be best to open your own file. Otherwise, you may as well decide that it’s best if you work with the other file.
Step 3
Click the “Review” tab. Then, look for and click the “Compare” option.
Step 4
A conversation box will open automatically. Click “Merge” after navigating to the PowerPoint file you wish to compare with the one you already have open.
Step 5
Once this is complete, you will return to the original PowerPoint file you had open, but you will now notice a “Revisions” window and some notes on the slides.
Currently, there are two methods to view the changes.
You may use the Revisions tab to browse to either the modified slides or the modified information. Alternately, you can navigate through the presentation slide by slide.
Now that you’ve identified the locations of the modifications, you may examine each one individually and determine whether you wish to accept them.
When you click the button on the slide, you will get a list of what has changed.
Step 7
If you are satisfied with the file, terminate the review using the button on the review tab and save the file with a new version name for organization.
Frequently Asked Questions
You can compare transitions?
You can compress transitions in your PowerPoint presentation. However, if you use the “Details” part of the revisions panel, the icon should be on the side of the slide, making it easier to view.
In a perfect world, we would all have coworkers who use the “new remark” option on the review page, or who just put their ideas in colored rectangular boxes. Unfortunately, we can’t always have flawless coworkers, but due to the convenient comparison tool, we don’t have to put up with their poor behaviors.
Can you compare two versions with images?
You can compare two versions of the same PowerPoint presentation even if they contain pictures. PowerPoint will notify you if any of your images have moved, resized, or removed, or added.
Are you able to compare animations?
Unfortunately, you can’t compare animations.
If you delete an animation from your second version and compare the two versions, you will receive the message “Non-mergeable content: Animations” and will only able to accept or reject all changes to the slide as a group, as opposed to selecting each modification individually.
Conclusion
When many people are examining your PowerPoint presentation, the ability to instantly compare and merge two versions of the file is valuable.
Everyone evaluates in a different manner, and compiling all the criticism might become a tedious game of “Spot the Difference” across numerous files, rather than a simple approach to get the thoughts of others on your work. However, you may let the PowerPoint program perform the grunt work so that you can focus on productive collaboration.